In a previous post of mine I had mentioned about how to Add or EditAltTextinPowerPoint, a post where you can find right here. In this post I will describe how to activate or deactivate this feature which is available in MicrosoftWord and MicrosoftPowerPoint.
As mentioned: Alternative text is text associated with an image that serves the same purpose and conveys the same essential information as the image. In situations where the image is not available to the reader, perhaps because they have turned off images in their web browser or are using a screen reader due to a visual impairment, the alternative text ensures that no information or functionality is lost. Absent or unhelpful alternative text can be a source of frustration for visually impaired users of the Web.
Operating System: Mac OS X 10.5 (Leopard) Processor: Power PC. I did not select the shadows option in Powerpoint 2008, but all my text (helvetica) has shadows-even though this option is not selected under Font Shadow. Thus, I can't get rid of these semi-transparent fonts. No problem except when I animate text the shadows don't animate. If the text is in a text box, table, or shape, first click the Text tab at the top of the sidebar, then click the Style button. In the Font section, click, then select or deselect the Shadow checkbox. If you add a shadow, adjust its appearance using the following controls: Blur: Click the arrows to increase or decrease the sharpness of the shadow.
All you need to do is to continue reading this post.
Powerpoint For Mac Free
In the image below, I have opened the Microsoft Word application, where must select the File tab in order to move to Backstage View. Once in BackstageView, from the drop-down menu that appears from the left we select the category Options.
Once the Options command is selected, the WordOptions dialog box appears as we can see below. From the left we must select the category EaseOfAccess, and then from the middle of the dialog box we locate the area Automatic Alt Text. Under this area we are notified with the following:
Automatic Alt Text Generates Descriptions For Pictures To Make Them Accessible For People With Vision Impairments. Access Alt Text Any Time By Clicking “Edit Alt Text…” In The Right Click Menu For Pictures.
If we want to Generate Automatic Alt Text for Pictures, we must activate the check box at the left of the command where it mentions the following:
Remove Text Shadow Powerpoint For Mac Os
Automatically Generate Alt Text For Me
Once we have done the appropriate settings we press the Ok button at the bottom right corner of the Word Options dialog box in order to return to our Document.
In the image below, I have inserted a Picture in a Document, where immediately at the bottom the ScreenTip appears mentioning the following:
- Alt Text: A Picture Containing Building, Sky, Red (The description depends on the picture that we have inserted).
If we do a right click on the image, the shortcut menu will appear, where we select the command Edit Alt Text. Once the command Edit Alt Text is selected the AltText task pane will appear, where I have described in a previous post.
In the image below, I have opened the Microsoft PowerPoint application, where must select the File tab in order to move to Backstage View. Once in BackstageView, from the drop-down menu that appears from the left we select the category Options.
Once the Options command is selected, the PowerPointOptions dialog box appears as we can see below. From the left we must select the category EaseOfAccess, and then from the middle of the dialog box we locate the area Automatic Alt Text. Under this area we are notified with the following:
Automatic Alt Text Generates Descriptions For Pictures To Make Them Accessible For People With Vision Impairments. Access Alt Text Any Time By Clicking “Edit Alt Text…” In The Right Click Menu For Pictures.
If we want to Generate Automatic Alt Text for Pictures, we must activate the check box at the left of the command where it mentions the following:
Automatically Generate Alt Text For Me
Once we have done the appropriate settings we press the Ok button at the bottom right corner of the PowerPoint Options dialog box in order to return to our Presentation.
In the image below, I have inserted a Picture in a Slide, where immediately at the bottom the ScreenTip appears mentioning the following:
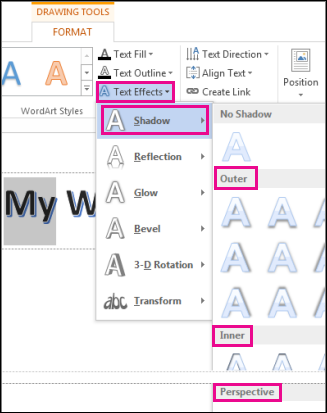
- Alt Text: A Screen Shot Of A Cell Phone (The description depends on the picture that we have inserted).
If we do a right click on the image, the shortcut menu will appear, where we select the command Edit Alt Text. Once the command Edit Alt Text is selected the AltText task pane will appear, where I have described in my previous post.
Below you can check out the video describing How To Activate or Deactivate The Alt Text Feature in Microsoft Word, Microsoft PowerPoint 365.
Don’t Forget To Subscribe To My YouTube Channel.