The accompanying CD contains a Windows software called KENPAVE, which can be run on any personal computer with Windows 95 or higher. In addition to several input and graphics programs, KENPAVE consists of two well-known computer programs for pavement analysis and design. (Using Kenpave) Kenlayer - Pavement design analysis. Figure P3.6 shows a three-layer system under a set of dual-wheel loads.-Layers 1 and 3 arelinear elastic, layer 2 nonlinear elastic.-The loading, thicknesses, and material properties are shown in the figure.

CE 517 F18 03 Kenpave-Demo. Loudness Meter.pdf. Control authorization to use Pages particular parts of the software. Mac Keyboard Shortcuts - Apple Support. Filmora 9.3 Crack with Keygen Win + Mac Wondershare Filmora 9 Crack is the multimedia tool that is most effective and easy to use. It is the best video editing software. Maybe this one is the best software around the world. Wondershare Filmora is a video-editing software from Wondershare which is compatible with Mac and Windows operating systems. Download this game from Microsoft Store for Windows 10, Windows 8.1, Windows 10 Mobile, Windows Phone 8.1, Windows Phone 8. See screenshots, read the latest customer reviews, and compare ratings for Multi Card Keno.
Excel for Office 365 for Mac Excel 2019 for Mac Excel 2016 for Mac. The password is optional. If you do not supply a password, any user can unprotect the sheet and change what was protected. If you do enter a password, make sure that you choose a password that is easy to remember, or write it down and keep it in a safe place. How to Edit a Drop Down List in Excel on PC or Mac. This wikiHow teaches you how to edit an existing drop-down list in a Microsoft Excel spreadsheet. Open the workbook that contains the drop-down list. Double-clicking the file on your.
I have no earthy idea why it took me so long to figure out how to delete the contents of a cell or range in Excel for Mac. Ever since I bought my MacBook Pro I’ve known the Delete key on a Mac isn’t really a Delete key.
I mean, since my background is with Windows, I have ingrained knowledge on how the Delete Key works on a computer. Ingrained, I tell you.
But all of that knowledge was shattered upon getting a Mac.
Where Is the Excel Delete Button on Mac
After some consternation, I learned where is the delete button on a Mac. To press the delete button on Mac computers you have to hold down the fn key and the Delete key at the same time when you want to delete something on a Mac. (Skip to video)

After a while, you get used to the idea that the Delete key on a Mac is really a backspace key and using fn+Delete gives you the real Delete key action. 🙂
Of course if you’re a long time Mac user you probably think I’m cuckoo. But hey, this is my blog, think what you like. I’m not the only one who’s decided to start using a Mac after a lifetime of Windows abuse use.
Excel for Mac
Anyway, when using Excel on a Mac — I’ve got versions 2008 and 2011 — you run into a learning curve with all the unusual shortcut keys, function keys (1, 2), and menu and ribbon things that are different from the Windows version of Excel. So there’s a tendency to forget about how the Delete key works on a Mac.
I mean, this is Excel we’re talking about here. Hitting the Delete key is supposed to delete the contents of the active cell, for cryin’ out loud.
In Excel for Mac it does that, but the cursor also gets stuck inside the cell in edit mode. You have to hit the enter key to finish deleting the contents, but this act also moves the active cell to the next cell down.
And if you’ve selected a range and hit the Delete key, the active cell contents are deleted and the cursor is stuck inside the cell in edit mode. You have to hit the Enter key, which does nothing but take you to the next cell. The range contents are still there, with the exception of the active cell.
Not the kind of behavior that occurs in Excel for Windows.
How to Delete Cell and Range Contents in Excel for Mac
The trick is to remember that fn+Delete is really a keyboard shortcut to the Delete key on a Mac. Then the world rights itself and the planets align. Frustration abates. You’ve finally found the magic. Your mojo is back!
Watch this 54 second video to see what I’ve been babbling about for the past 454 words.
Related posts:
-->Summary
In Microsoft Excel 2002 and in later versions of Excel, you can now use passwords to protect specific ranges in your worksheets. This is a change from earlier versions of Excel, in which one password applies to the entire worksheet, which might have several protected ranges. In addition, if you use Windows 2000, you can apply group-level passwords and user-level passwords to different ranges.
The features in Microsoft Excel that are related to hiding data and protecting worksheets and workbooks with passwords are not intended to be mechanisms for securing data or protecting confidential information in Excel. You can use these features to present information more clearly by hiding data or formulas that might confuse some users. These features also help prevent other users from making accidental changes to data.
Excel does not encrypt data that is hidden or locked in a workbook. With enough time, users can obtain and modify all the data in a workbook, as long as they have access to it. To help prevent modification of data and to help protect confidential information, limit access to any Excel files that contain such information by storing them in locations available only to authorized users.

Note
This article describes how to enable specific collaboration scenarios to function correctly in collaboration environments that do not include users who have malicious intent. You cannot enable strong encryption for a file by using password protection. To protect your document or file from a user who has malicious intent, you can restrict permission by using Information Rights Management (IRM).
More Information
How to apply different passwords
To apply different passwords to two ranges in a worksheet, follow these steps:
Start Excel, and then open a blank workbook.
On the Tools menu, point to Protection, and then click Allow Users to Edit Ranges.
Note
In Microsoft Office Excel 2007, click Allow Users to Edit Ranges in the Changes group on the Review tab.
In the Allow Users to Edit Ranges dialog box, click New.
In the New Range dialog box, click the Collapse Dialog button. Select the range B2:B6, and then click the Collapse Dialog button again.
In the Range password box, type rangeone, click OK, then type it again in the Confirm Password dialog box, and then click OK.
Repeat steps 3 through 5, selecting the range D2:D6 and typing rangetwoas the password for that range.
In the Allow Users to Edit Ranges dialog box, click Protect sheet. In the Password to unprotect sheet box, type ranger, and then click OK. When prompted, retype the password, and then click OK.
Select cell B3, and then start to type Dataone.
Note
When you type D, the Unlock Range dialog box appears.
Type rangeone in the Enter the password to change this cell box, and then click OK.
You can now enter data in cell B3 and in any other cell in the range B2:B6, but you cannot enter data in any of the cells D2:D6 without first providing the correct password for that range.
The range that you protect with a password does not have to be made of adjacent cells. If you want the ranges B2:B6 and D2:D6 to share a password, you can select B2:B6 as described in step 4 earlier in this article, type a comma in the New Range dialog box, and then select the range D2:D6 before you assign the password.
When you apply different passwords to separate ranges in this way, a range that has been unlocked remains unlocked until the workbook is closed. When you unlock another range, you do not relock the first range. Likewise, when you save a workbook, you do not relock a range.
You can use existing range names to identify cells that are to be protected with passwords, but if you do, Excel converts any relative references in the existing name definitions to absolute references. Because this may not give you the results you intended, it is better to use the Collapse Dialog button to select the cells, as described earlier in this article.
How to apply group-level passwords and user-level passwords
If you use Windows 2000 (but not other versions of Windows), you can assign different permissions to various individual users or groups of users. When you do this, permitted users can edit the protected ranges without needing to type passwords, and other users can still edit the ranges as long as they can supply the correct password.
To apply group-level protection to a worksheet, follow these steps:
Start Excel, and then open a blank worksheet.
On the Tools menu, point to Protection, and then click Allow Users to Edit Ranges.
Note
If you are running Excel 2007, click Allow Users to Edit Ranges in the Changes group on the Review menu.
In the Allow Users to Edit Ranges dialog box, click New.
In the New Range dialog box, click Collapse Dialog, select the range B2:B6, and then click Collapse Dialog again.
In the Range password box, type rangeone, and then click OK twice. When prompted, retype the password.
Repeat steps 3 through 5, selecting the range D2:D6 and typing rangetwo as the password for that range.
In the Allow Users to Edit Ranges dialog box, click Permissions, and then click Add in the Permissions for Range2 dialog box.
In the Select Users or Groups dialog box, type Everyone, and then click OK.
Click OK in the Permissions for Range2 dialog box.
In theAllow Users to Edit Ranges dialog box, click Protect sheet, type ranger in the Password to unprotect sheet box, and then click OK twice. When prompted, retype the password.
Select cell B3, and then start to type Dataone. A password is still required. Click Cancel in the Unlock Range dialog box.
Select cell D3, and then type Datatwo.
No password is required.
Note
You must use Windows 2000 in order to assign permissions to groups or individuals as described earlier in this article, but after you have done so, those permissions are recognized when the worksheets are edited on computers that use Microsoft Windows NT. Windows NT does not enable you to assign or modify the permissions.
If you apply group permissions or user permissions, and then open the workbook in Excel 2002 on a Microsoft Windows Millennium Edition-based computer or Microsoft Windows 98-based computer, the group permissions or user permissions are ignored, but different passwords for different ranges are recognized.
How to change passwords
To change the password for a range, follow these steps:
Start Excel, and then open the workbook.
On the Tools menu, point to Protection, and then click Unprotect Sheet. Multiscape for mac download.
Note
In Excel 2007, click Unprotect Sheet in the Changes group on the Review tab.
If prompted type the worksheet password, and then click OK.
On the Tools menu, point to Protection, and then click Allow Users to Edit Ranges.
Note
In Excel 2007, click Allow Users to Edit Ranges in the Changes group on the Review tab.
Click a range in the list, and then click Modify.
Click Password.
Type the new password in the New password box, and then retype the new password in the Confirm new password box.
Click OK, and then click OK.
To change the password for another range, repeat steps 3 through 6. Otherwise, click Protect Sheet.
Type the worksheet password in the Password to unprotect sheet box.
Click OK, retype the worksheet password to confirm it, and then click OK.
Important
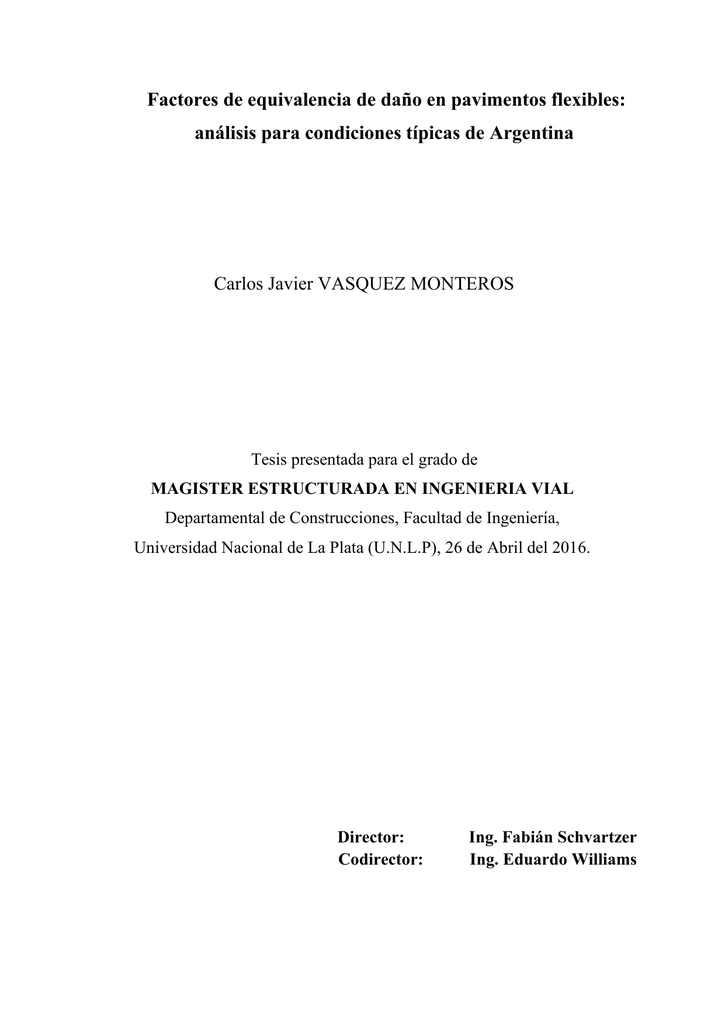
Note these aspects of applying passwords and group-level permissions to specific ranges:
Kenpave Software For Mac Free
Excel 2003 runs only on Microsoft Windows XP and on Microsoft Windows 2000.
When a workbook with protected ranges is opened in Excel 2002 on a Windows XP-based computer, on a Windows 2000-based computer, or on a Microsoft Windows NT-based computer, the worksheet range and group protection are the same as they are in Excel 2003.
When a workbook with protected ranges is opened in Excel 2002 on a Microsoft Windows Millennium Edition-based computer or on a Microsoft Windows 98-based computer, ranges with user-level and group-level permissions require the range password.
Ken Pave Software For Macbook
More information
Software For Mac Computers
For more information about the Microsoft Office features that help enable collaboration, see Description of Office features that are intended to enable collaboration and that are not intended to increase security.