This Excel tutorial explains how to freeze panes to keep the top row visible when scrolling in Excel 2011 for Mac (with screenshots and step-by-step instructions).
- Advanced Options Word For Mac 2011 Download
- Advanced Options Word For Mac 2011 Version
- Advanced Options Word For Mac 2011 To Excel Mail Merge
- Word For Mac 2011 Manual
- File Options Word
See solution in other versions of Excel:
Advanced Options Word For Mac 2011 Download
Question: In Microsoft Excel 2011 for Mac, I have a spreadsheet with column headings. I need a way to scroll down the rows, but still see the column headings that are contained in the top row. How can I do this?
Answer: If you need to see the column headings even after scrolling, you could try freezing the top row in Excel.
When you open a document in Word for Mac 2011 that was created in an earlier version of Word, either Word for Mac or Word for Windows, compatibility mode is turned on. Compatibility Mode shows in the title bar of the document window. Compatibility mode indicates that the document was created in an earlier version of Word or was saved in an. To choose your advanced Word options, select File Options, and on the left pane, select Advanced. In this article. Editing options. Cut, copy, and paste. Image size and quality. Show document content. When printing this document. Preserve fidelity when sharing this document. Compatibility options for. Editing options. Figure 8 Spelling and Grammar options from Word Preferences. The following image is of the dialog for Advanced Language Settings found under the Spelling options. Figure 9 Advanced Language Settings in Spelling and Grammar options. The options in the Advanced Language Settings are: Use German post-reform rules which is checked by default.
To freeze the top row, open your Excel spreadsheet.
Select the Layout tab from the toolbar at the top of the screen. Click on the Freeze Panes button and click on the Freeze Top Row option in the popup menu.
Now when you scroll down, you should still continue to see the column headings.
Customize the document headers and footers in Word 2011 for Mac to show page numbers, dates, and logos for formal stationery. You can work with headers and footers in several of Word 2011’s views. The quick way to work with headers and footers is by way of the Header and Footer group on the Office 2011 Ribbon’s Document Elements tab.
Advanced Options Word For Mac 2011 Version
Clicking either the Header or Footer button displays a gallery from which you can choose a style for your header or footer. The basic layout of three positions (left, center, and right) is the first style on the palette. Notice that some styles affect only odd-numbered or even-numbered pages. Some of the styles apply tables to the header or footer, so if you click into one of these styles, the Format Tables tab on the Ribbon will activate.
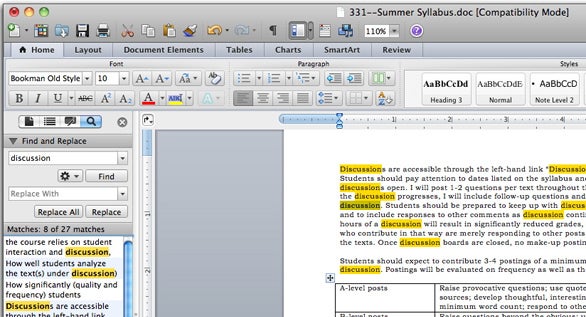
Advanced Options Word For Mac 2011 To Excel Mail Merge
When you choose a header or footer style, Word changes the interface so that you can type in your header or footer. You can display this view by choosing View→Header and Footerwithout having to choose a style from the Ribbon. To work with the interface, simply click into it and type. Click the Page # button on the Ribbon to display the Page Numbers dialog, which you can use to choose alignment and formatting options for your page numbers.
To exit Header and Footer view, choose a view from the views listed in the topmost group of the View menu, or double-click the document body. You can also click the small Close button below the Header or above the Footer area.
Word For Mac 2011 Manual
You may want to format your Header or Footer to display Page # of #. To make this custom format starting without a Header or Footer style, do the following:
File Options Word
Choose View→Header and Footer from the menu bar.
Click within either the Header or Footer area.
Your cursor will be at the left. Press Tab once or twice to move to the center or right, if desired.
Type the word “Page,” followed by a space.
Choose Insert→Field from the menu bar.
Make sure that Categories is set to (All). Under Field names, choose Page and then click OK.
Add a space and then type of followed by another space.
Choose Insert→Field from the menu bar.
Under Field Names, choose NumPages and then click OK.